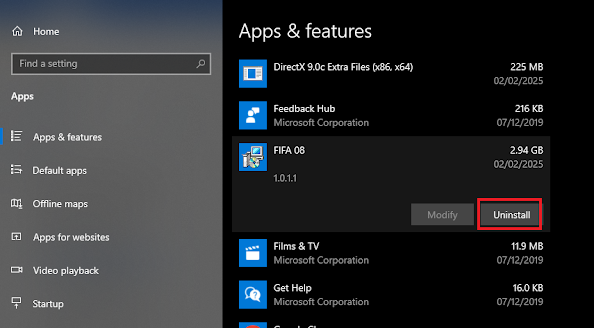1. Restart Your Computer
Sometimes, a simple restart
can solve many issues by clearing system memory and closing unnecessary
background tasks.
How to Restart:
- Click the Start Menu.
- Select Power > Restart.
2. Disable Startup Programs
Too many programs launching at
startup can slow down boot time. Disable unnecessary apps to speed things up.
How to Disable Startup Apps:
- Press Ctrl + Shift + Esc to open Task Manager.
- Go to the Startup tab.
- Right-click on unnecessary apps and select Disable.
3. Uninstall Unused Programs
Programs you no longer use take up
space and can run in the background, slowing down your system.
How to Uninstall Apps:
- Open Settings (Win + I).
- Go to Apps > Apps & features.
- Click on an unused app and select Uninstall.
4. Clear Temporary Files
Windows stores temporary files that
can slow down your PC over time.
How to Delete Temporary Files:
- Open Settings (Win + I).
- Go to System > Storage.
- Click Temporary files, select files to remove, and hit Delete.
Or, use Disk Cleanup:
- Press Win + R, type cleanmgr, and hit Enter.
- Select C: Drive and click OK.
- Check unnecessary file categories.
- Click OK > Delete Files.
5. Update Windows and Drivers
Outdated Windows versions and
drivers can cause performance issues. Keeping them updated ensures smooth
performance.
How to Update Windows:
- Open Settings (Win + I).
- Click Update & Security > Windows Update.
- Click Check for updates.
How to Update Drivers:
- Open Device Manager (Win + X > Device Manager).
- Right-click on a device (e.g., graphics card) and select Update driver.
6. Scan for Malware and Viruses
Malware and hidden viruses can slow
down your PC. Run a scan to remove them.
How to Scan for Malware:
- Open Windows Security (Win + I > Update & Security > Windows Security).
- Click Virus & threat protection.
- Select Quick scan.
7. Adjust Power Settings for Performance
Windows' default power settings
might be slowing your PC down. Switching to high-performance mode can help.
How to Change Power Settings:
- Open Control Panel.
- Go to Power Options.
- Select High performance.
8. Upgrade Your RAM or Switch to an SSD
If your computer is still slow,
upgrading RAM or switching to an SSD can make a huge
difference.
- More RAM helps with
multitasking.
- SSDs make boot times and app
launches significantly faster than traditional HDDs.
Final Thoughts
A slow computer doesn’t have to be a daily frustration. By following these simple yet powerful tweaks, you can reclaim lost speed and enjoy a smoother experience. Whether it's a quick restart, disabling startup programs, or upgrading to an SSD, every small step counts toward a faster, more efficient PC.
Got any other favourite speed-boosting tricks? Share them in the comments!