What is Task Scheduler? (And Why You Need It!)
Task Scheduler is Windows' built-in automation tool that lets you set tasks to run at specific times or events. · Want Spotify to start playing automatically every morning? Done.
· Need Windows to clean out junk files weekly? Easy.
· Want your PC to restart itself so it stops slowing down? Handled!
It's like having a super-efficient assistant who never takes a day off—unlike me.
5 Genius Ways to Automate Your PC with Task Scheduler
1.
Launch Your Favorite Apps
Automatically
Why waste time opening your apps
manually? Make Windows do it for you!
How to set
it up:
- Open Task Scheduler (Win
+ S > Type ‘Task Scheduler’)
- Click ‘Create Basic Task’
and name it ‘Morning Apps’
- Choose Daily, set your
time (e.g., 9 AM)
- Select ‘Start a Program’
> Browse for your app (e.g., Chrome.exe)
- Click Finish—Done!
Now, your PC
launches your favorite app every morning! No clicking needed.
2.
Auto-Clean Junk Files
Let’s be honest—when was the last time
you cleared temp files?
How to automate cleanup:
- Create a new task & name it ‘Auto Cleanup’
- Set it to run Weekly then choose your cleanup day
- Choose ‘Start a Program’
- In the ‘Program/Script’ box, enter:
- Click Finish—Windows will now delete unnecessary files automatically!
3.
Wake Your PC Up for Important
Tasks
Your PC can wake up on its own
to perform tasks—even if it’s sleeping!
How to do
it:
- Create any scheduled task
- Go to the Conditions tab
- Check ‘Wake the computer to run this task’ then click OK
Now, even if your PC is in dreamland, Task Scheduler will wake it up to get things done!
4.
Auto-Send Emails (Because You
Always Forget)
Want your PC to send reminders or
important emails for you? Here’s how:
Set up an
auto-email task:
- Create a new task & give it a name
- Under actions, choose Start a program
- In the ‘Program/Script’ box, enter:
Send-MailMessage -To "your@email.com" -From
"pc@windows.com" -Subject "Reminder" -Body "Hey, don't
forget your meeting!" -SmtpServer "smtp.yourserver.com"
- Click OK—Windows will now email you reminders automatically!
5.
Auto-Restart Your PC (Because
You Never Do)
If your PC feels slow, it's
probably because you haven't restarted it in weeks. Let's fix that!
How to
schedule automatic restarts:
- Create a task & name it
- Set it to run Weekly
- Choose ‘Start a Program’
- In ‘Program/Script’, enter:
shutdown -r -t 0
- Click OK—Now, your PC restarts itself on schedule!
Pro Tips
& Warnings:
· Don’t schedule too many startup tasks—your PC will feel slower
than dial-up Internet.
· Use descriptive task names (so "Task 001" doesn’t
confuse you later).
· Check your scheduled times! (You don’t want your PC to restart
in the middle of an important project!)
Final Thoughts: Automate Your PC, Automate Your Digital Life!
With Task Scheduler, your PC
becomes a productivity powerhouse—handling routine tasks while you
relax.
Imagine
never worrying about opening apps, deleting files, or restarting your PC
manually ever again!
Drop a comment: Which one did you
try? Did it work? Or tell me the weirdest task you scheduled!
Like this guide? Share it with someone who NEEDS to automate their PC!



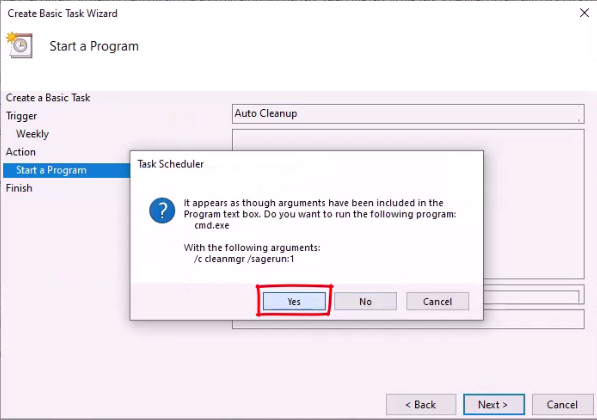

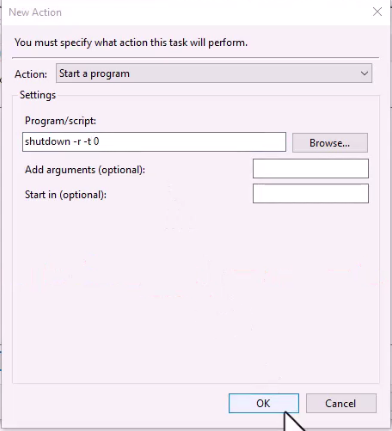
Very Insightful. Thanks
ReplyDelete