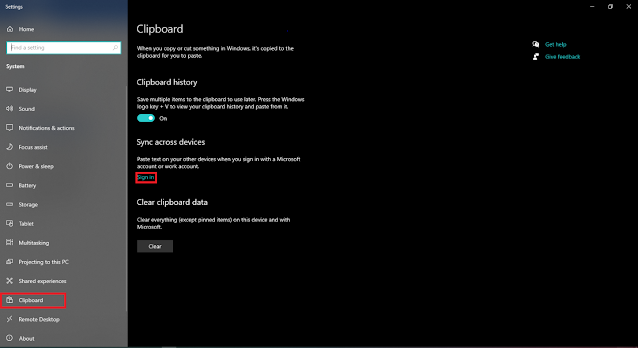{tocify} $title={Table of contents}
Tired of losing copied text after copying something new? Windows Clipboard History stores multiple copied items, letting you access and reuse them anytime. Here’s how to enable, use, and master it like a pro.
What is Windows Clipboard History?
Clipboard History is a built-in
Windows feature that stores up to 25 copied items, including text,
images, and HTML. It resets on system restart unless you pin
items or enable cloud sync (Microsoft Account).
How
to Enable Clipboard History
Shortcut
Method: Press Win + V, then click Turn
On.
Settings
Method:
- Press Win + I to open Settings.
- Navigate to System > Clipboard.
- Toggle Clipboard History to On.
How to Use Clipboard History Efficiently
1.
Access and Paste from Clipboard History
- Press Win + V to open
history.
- Click an item to paste it.
Tip: Use Win + V instead of Ctrl + V to select from history!
2.
Pin Important Items
- Open Win + V, then click
the 3 dots (…) next to an item.
- Choose the Pin option from the drop-down list.
- Pinned items stay saved even after system restart.
3.
Sync Clipboard across Devices (Optional)
Copy on one PC, paste on another!
- Go to Settings > System
> Clipboard.
- Enable Sync across devices.
- Sign in with your Microsoft account.
Now, copied
items sync automatically across Windows devices!
How to Clear or Disable Clipboard History
Clear
Specific or All Items
- Press Win + V, click the
3 dots (…) next to an item then:
- Click Delete to remove that specific item.
- Click Clear all to delete all history.
Disable
Clipboard History
- Go to Settings > System
> Clipboard.
- Toggle Clipboard History
Off.
Warning: This deletes all saved clipboard
items!
Pro TIP:
Combine with Snipping Tool (Win +
Shift + S) – Screenshots
go directly to Clipboard History.
Final Thoughts
Windows Clipboard History is a must-use tool for faster, smarter copy-pasting. Activate
it today and boost your workflow!